How to Fix Sleep Option Missing on Windows 10?
- Kellie Minton

- Jun 12, 2020
- 2 min read
If you want a break from your PC for some time, sleep mode is the best way to do it. Doing so also saves your battery. But some Windows 10 users report that the sleep mode option is missing in their system. So, if you are facing the same issue, then follow this article and solve this problem.
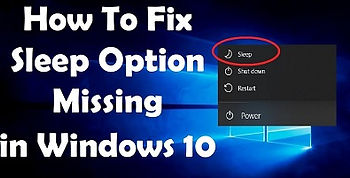
Turn on Sleep Mode through Control Panel
Hold the Windows and R buttons together over the keyboard to launch the Run section.
Thereafter, insert ‘control panel’ into it and select the OK button to invoke the Control Panel.
You should launch the list of drop-down beside the ‘View by’ and choose the Category option.
Then select the ‘System and Security’ option.
Go to the next screen and choose ‘Power Options.’
Navigate to the left side of the screen and select the ‘Choose what the power buttons’ option.
Thereafter, click on the ‘Change settings that are currently unavailable’ option.
Don’t forget to mark the box of Sleep and choose the ‘Save changes’ option to allow the modification take effect.
Now, invoke the Power menu then check whether you can locate the option of Sleep Mode.
Turn on Sleep Mode through Local Group Policy Editor
Hold the Windows and R buttons together over the keyboard to launch the Run section.
Then input ‘gpedit.msc’ into it and hit the Enter key to launch the Local Group Policy Editor.
Once you reach the prompt screen, go to the Computer Configuration option.
After that, select the ‘Administrative Templates’ option.
Thereafter, select the ‘Windows Components’ option.
Go to the ‘File Explorer’ option.
Navigate to the right pane of the File Explorer and select the ‘Show sleep in the power options menu’ and twice click on it.
You should choose either Not Configured or Enabled.
Choose the OK button to apply the changes.
Now, invoke the menu of Power and check whether you should locate the option of Sleep mode.
Update the Display Adapters Driver Manually
Hold the Windows and R buttons together over the keyboard to launch the Run section.
Thereafter, input ‘devmgmt.msc’ into it and select the OK button to invoke the Device Manager.
Then select the Display adapters category and twice click on it to invoke the list of the drop-down.
Go to the graphic card and right-click on it then choose the Update driver.
You should choose the ‘Search automatically for updated driver software’ option.
You have to wait to finish the downloading process.
Now, select the Close button.
Later, the driver has been upgraded through Windows effectively. Make sure to reboot the system for the modifications to take effect even whether you are not tasked to.
Once you restart the system, invoke the menu of Power and check whether you can locate the Sleep mode option.
Daisy Martin is an avid technical blogger, a magazine contributor, a publisher of guides at mcafee.com/activate and a professional cyber security analyst. Through her writing, she aims to educate people about the dangers and threats lurking in the digital world .

You have any office.com/setup related issue.Very powerful and have true and fresh information. you can visit here and You can fix your problem.
[url=https://office1.sitey.me/]Office.com/setup[/url]
<a href="http://officesetup-officecomsetup.com/">office.com/setup</a>
http://www.officesetup-officecomsetup.com/
For people with a need for Productivity, That is every day and the general public. The office is one of the best tools to work with. This is easy and yet the most powerful productivity tool that can turn your productivity problems to dust within no time. Many offices and businesses are regular customers for the Microsoft Office Productivity tool.